495| 645-15-58
621-50-44
621-84-66
Москва, Милютинский пер., д. 8
(м. Лубянка)
будни с 10:00 до 20:00
выходные с 10:30 до 17:00
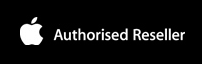
10 секретов Mac которые должен знать каждый |
|
1. Функция Exposé Бывает приходится много работать на компьютере и в какой-то момент рабочий стол оказывается заграможден множеством открытых окон и приложениями. Чем дальше – тем сложнее на рабочем столе найти нужное окно. В отличии от обычного рабочего стола на экране PC, твой Mac может помочь тебе в поисках. Для этого нужно нажать лишь одну кнопку. Exposé- это удобный инструмент встроенный в Mac OS X, который может за мгновенье показать тебе все твои открытые окна, или все рабочии столы или окна открытых приложений. По умолчанию, для этих функций предусмотрены F9, F10 и F11. Но еще удобней в системных настройках активировать углы экрана, и тогда функции Exposé будут выполняться при переводе курсора мышки в тот или иной угол экрана.
2. Принудительное завершение программ Да, признаемся, бывает так что приложение для Mac зависает. Когда это происходит, нужно всего лишь выбрать в выпадающем меню программы опцию «завершить принудительно» (Force Quit) и зависшее приложение быстро закроется. Можно воспользоваться сочетанием клавиш Option+Cmd+Esс, открывающим меню Force Quit, в котором перечислены все открытые приложения и вы можете выбрать, которой из них завершить. Можно просто кликнуть на иконке зависшего приложения в панеле Dock и появится опция “принудительного завершения”.
3. Выбор открытого приложения (App Switcher) Одна из тех «фишек» без которых "жизнь теряет смысл". Речь идет о сочетании клавиш Cmd+Tab, служащим для быстрого переключения между открытыми приложениями. Продолжая удерживать Cmd выберете иконку нужного приложения нажимая на Tab. А если удерживать Cmd + Shift то можно двигаться по приложениям в обратном порядке. В общем, просто и удобно. Данная функция доступна на Multi-Touch-трекпаде, если он «понимает» жесты четырьмя пальцами.
4. Быстрый просмотр (Quick Look) Quick Look дает возможность вам просматривать файлы не запуская «родную» для приложения программу. Просто выбирите нужный файл в Finder и нажмите на «пробел» чтобы открылось окно preview. Quick Look работает с несколькими форматами включая изображения, текстовые файлы и многое другое.
5. Глобальный поиск Spotlight При нынешних объемах данных часто легко забыть где вы сохранили тот или иной файл. Spotlight c рвением бросится искать нужный файл по папкам. Просто наберите слово или фразу в окне поиска (в правом верхнем углу экрана вашего Mac) и вы обязательно обнаружите нужный Вам файл. Когда появятся результаты поиска, вы можете удерживая Cmd кликнуть на файле и папка в которой лежит Ваш файл откроется в Finder.
6. " Умные папки" (Smart Folders) Папка она и в Африке папка? Не совсем согласен. Папки на вашем Mac могут быть превращены в «умные папки», которые достаточно умны чтобы выбрать себе содержание исходя из критериев заданного вами поиска. Отличная экономия времени! В Finder выбирете опцию «Новая смарт-папка» в меню «файл» и затем введите поисковый термин в поле в правом верхнем углу экрана. По желанию, можно также выбрать место где папка собственно и будет искать соответствующие файлы. В итоге папка заполнится результами фашего выбора и вы можете сохранить ее в любом месте и даже поместить в Finder sidebar.
7. Редактирование в плеере QuickTime
Медиа-плеер QuickTime получил обновление в Snow Leopard до более легкой версии но с меньшим количеством функций. Пока этот инструмент еще приносить пользу, особенно если учесть его способность обрезать аудио и видео файлы и отсылать их на MobileMe, в iTunes и на YouTube. Кликните на кнопку Share и выбирете Trim чтобы появился интерфейс для редактирования. Здесь вы можете перетащить желтое поле чтобы покрыть ту область трека, которую желаете сохранить, удались ненужное.
8. Панель виджетов Dashboard Сейчас эта «штука» есть и в других ОС, но только в Mac OS X Dashboard продолжает оставаться незаменимым инструментом, помогающим вам избежать неразберихи на рабочем столе. Нажмите на иконку Dashboard в панеле Dock, и вашему вниманию будет представлено множество виджетов которые вы можете добавить. Калькуляторы, переводчики, будильники, конвертеры валют и т.д. В общем, вы можете загрузить много виджетов из сотен предложенных сторонними разработчиками на сайте Apple. Кстати, есть виджеты с прикольными играми.
9. Опция "Открыть с помощью..." Похоже что Mac OS X лучше вас знает с помощью какого приложения вам нужно нужно открыть тот, или иной файл. Операционная система подберёт подходящие для этого программы. Вы можете выбрать нужное приложение дважды кликнув на файле. Для вывода вариантов выбора, вам нужно сделать клик на файле при нажатой клавиши Ctrl или кликнуть правой кнопкой мышки и выбрать опцию «открыть с помощью», для вывода списка приложений, которыми можно воспользоваться для открытие файла наравне с приложением, установленым для этого файла по-умолчанию. Если вы выделите файл и нажмете Cmd+I, то получите возможность поменять приложение, с помощью которого данный файл будет открываться по-умолчанию.
10. Чистка рабочего стола Если вы имеете "порочную" склонность хранить некоторые файлы, папки или даже программы на вашем рабочем столе, есть вероятность, что в скором времени он будет заграмождён. Вам это нравится? Думаю нет. Кликнув на свободном пространстве рабочего стола при нажатой клавиши Ctrl вы можете выбрать опцию «упорядочить... », и расставить иконки в нужном порядке. Вообще это "не есть хорошо" - держать много иконок на рабочем столе, потому что это "тормозит" вашу систему. Но если вы без этого не можете, тогда хотя бы наведите порядок на вашем столе |
Компьютеры Apple и аксессуары:
|
|














